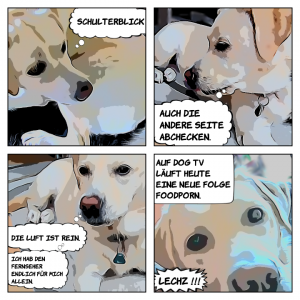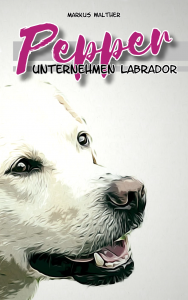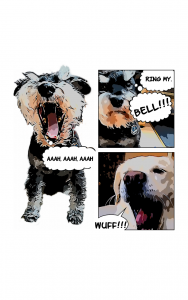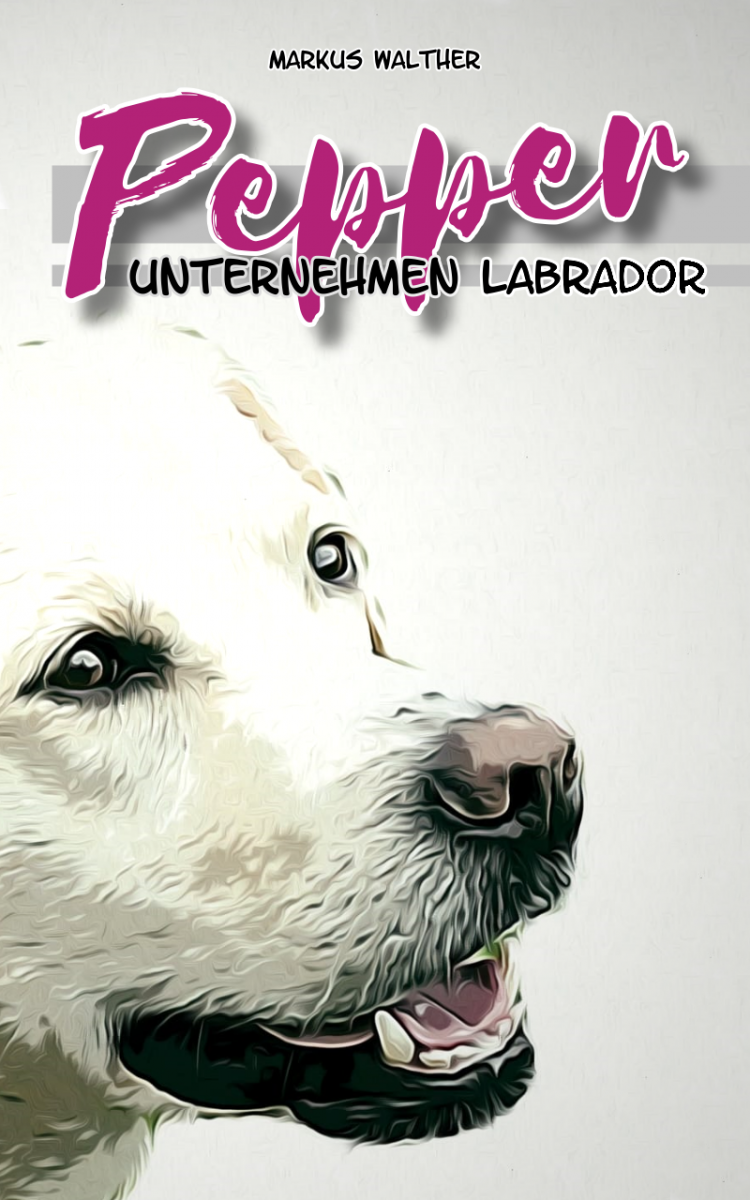
Kindle Comic Creator
Mein Tagebuch zum Kindle Comic Creator, Comica und dem Comic-Projekt „Pepper – Operation Labrador“
Da ja meine Schreibprojekte (Daimonia und der Krimi) im Moment nur schleppend vorankommen, die Zeichnerei an meinen Handlettings gerade auch nicht so pressiert … habe ich was Neues angefangen …
Ein Comic-Projekt
24. Juli 2019
Meinen Instagram-Account* füttere ich für gewöhnlich mit Autorenkram oder mit Bildern meiner Tätigkeit als Kalligraph. Im Sommerloch ist das allerdings müßig, denn die Besucherzahlen sind in den Ferienmonaten sehr gering. Aus Jux habe ich mir für das Handy deshalb eine Comic-App heruntergeladen. „Comica“ (bzw. „Comika“ – die App ist sich anscheinend selbst nicht sicher, wie sie heißt) ist in den Grundfunktionen kostenlos und macht aus normalen Fotos mit simplen Filtern ganz ansehnliche „Comicbilder“. Ich setze mal das Wort Comicbilder in Anführungszeichen – da sie professionellen Ansprüchen gewiss nicht genügen.
Mit wenigen Handgriffen hatte ich also zwei Comicstrips aus Fotos angefertigt. Das Texten auf begrenztem Raum hat Spaß gemacht und auch mein kleines Publikum auf Facebook und Instagram hat sich (hoffentlich) amüsiert. Star meiner Strips ist meine Labrador Hundin „Pepper“. Nichts Aufregendes – aber wie gesagt: Es macht Spaß.
Soweit zur Vorgeschichte. Inzwischen sind allerhand Strips und Einzelbilder dazu gekommen und ich trage mich mit dem Gedanken, das Zeugs digital zu überarbeiten und mit dem „Kindle Comic Creator“ zu veröffentlichen.
Bestandsaufnahme
25. Juli 2019
Auf dem Handy ist die Grundversion von Comica installiert. Die Software bekommt man gratis im Google-Play Appstore. Demnächst werde ich um die Bezahlversion (ca. 2,- Euro) erweitern.
Auf dem Computer ist mein uraltes Grafikprogramm „PhotoImpact X3“** von Ulead. Nicht gerade Illustrator. Aber die wichtigsten Funktionen beherrscht die Software.
Neu installiert wird der Kindle Comic Creator. Auf der Amazon Homepage ist die Software ziemlich versteckt, kaum zu finden. Aber die Direktsuche via Google führt trotzdem zum gewünschten Ergebnis. (Es gibt übrigens auch zahlreiche andere Möglichkeiten für Selfpublisher Comics zu generieren. Da aber „Comica“ die Bilder in vergleichsweise geringer Auflösung macht, entscheide ich mich für den Kindle Comic Creator. Für eine Printversion reicht meine Qualität sowieso in keinster Weise. Für ein „Just 4 fun“-Projekt mit ungewissem Ausgang möchte ich weder zu viel Zeit noch Geld investieren.)
Der KCC ist schnell und unkompliziert installiert und erklärt dabei die wenigen nötigen Arbeitsschritte selbst. Man kann über den Konzern Amazon denken, was man will: Durchdacht sind solche Sachen von denen immer vorbildlich.
27 Juli 2019
Die Comics entstehen -wie gesagt- aus Fotos, die ich mit meinem Smartphone schieße. Ich habe inzwischen so viele Fotos von meinem Hund Pepper, dass ich für die Storys erstmal ausreichend Material habe. Wenn ich neue Fotos für spezielle Ideen brauche, achte ich inzwischen darauf, dass Hintergrund und Lichtverhältnisse innerhalb eines Comicstrips gleich bleiben.
Comica
Wenn ich „Comica“ starte, bietet die Software zum Start drei Möglichkeiten: „Gallery“, „Camera“ und „Multi“. Die Funktion „Camera“ lasse ich getrost außer Acht. Wenn ich nur ein einzelnes Bild (quasi für einen Kurzwitz) verwenden möchte, wähle ich „Gallery“ und kann dann direkt aus der Fotogalerie des Smartphones ein Bild wählen und bearbeiten. Um einen ganzen Comicstrip mit mehreren Bildern anzufertigen, nehme ich „Multi“. Dann wird automatisch ein „Panel“ erstellt. Panels nennt man die typischen Bilderkästchen mit Rand.
Alternativ kann man auch die Bilder des Strips einzeln mit Gallery erstellen und später mit dem Kindle Comic Creator die entsprechenden Panelen erstellen. Das wäre erheblich mehr Aufwand, erlaubt aber eine freiere und professionellere Gestaltung. Vermutlich dürfte es in meinem Fall auch der Bildauflösung/Qualität zu Gute kommen. Trotzdem belasse ich es erst mal bei der einfachen Variante.
(Update 17.08.2019: Inzwischen habe ich herausgefunden, dass der KCC keine Panelen generiert! Er kann lediglich vorgefertigte Panelen erkennen und einzelne Bilder daraus heranzoomen)
30 Juli 2019
Man kann in den Kindle Comic Creator Bilder verschiedener Größen und Auflösungen positionieren. Da mir das Ergebnis aber zu ungewiss ist, habe ich mir für mein Grafikprogramm eine leere Seite erstellt, die den Wunschabmessungen der Amazon-Software entspricht: 800px x 1280px. Das scheint mir eine gute Entscheidung zu sein, denn die von Comica erstellten Bilder sind manchmal kleiner (manchmal auch größer – warum die App verschiedene Abmessungen mal als pgn, mal als jpg ausspuckt, habe ich noch nicht herausbekommen). Würde der KCC die Maße an die eigene Benutzeroberfläche skalieren, hätte ich in Sachen gleichbleibender Qualität bestimmt bald ein Problem.
Die erstellte leere Seite wird nun also meine Arbeitsfläche. Dorthin kopiere ich dann jeweils eine der erstellten Comicseiten und speichere sie mit Namen und gewünschter Seitenzahl auf der Festplatte ab. Gleichzeitig überarbeite ich auch schon die Bilder, korrigiere Texte und baue ein paar zusätzliche Eyecatcher ein. Auch Auflösungsfehler, die Comica leider manchmal einbaut, werden ausgemerzt.
31 Juli 2019
Heute stellte mir eine liebe Autorenkollegin die Sinnfrage. Verplempere ich hier nicht gerade Zeit, die ich in meine Romane stecken könnte?
Nuuuun. Ein Comicstrip in der Rohfassung braucht mit Comica zehn bis zwanzig Minuten. Die Nachbearbeitung im Grafikprogramm braucht nochmal mindestens so viel Zeit. Wie viel Zeit der Kindle Comic Creator in Anspruch nehmen wird, weiß ich noch nicht konkret, da ich damit bislang nur etwas rumprobiert habe.
Da ich inzwischen eine konkrete Veröffentlichung anstrebe, sehe ich das Projekt als reguläre Autorentätigkeit an. Es ist ist also „Schreibzeit“. Hier entststeht etwas, so wie damals meine literarischen Adventskalender**, die ich auch über’s Bloggen mehr oder weniger aus dem Handgelenk geschüttelt habe.
Gleichzeitig ist es sogar Werbung: Ich verwerte die Bilder zum Teil als Give-Away an meine Kundschaft, füttere meine Socialmedia Kanäle damit und halte mich als Autor (der letztes und dieses Jahr keine Veröffentlichung vorweisen kann) in Erinnerung.
Aber in erster Linie macht es mir gerade tierisch Spaß mich mit diesem neu entdeckten Medium ein wenig selbst neu zu erfinden. Von Zeit zu Zeit brauche ich das einfach.
Das Cover
31 Juli 2019
Inzwischen habe ich ein Cover erstellt. Da Ebook-Lesegeräte erfahrungsgemäß dunkle Motive nicht schön wiedergeben, habe ich mich für einen hellen Hintergrund entschieden. Die Profilaufnahme von Peppers Kopf ist beinahe fotorealistisch geblieben und trotzdem als Comicstyle zu erkennen. Man erkennt die Rasse „Labrador“, was hoffentlich ein Zielpublikum anspricht. Die Suche nach einer geeigneten Schriftart für die Überschrift dauert auf DaFont etwas länger – ich brauche ja etwas, dass ich kommerziell verwenden darf. Ich werde aber schließlich fündig.
Arbeitstitel: „Pepper – Operation Labrador“
Noch steht mein Realname dabei. Ich bin mir unschlüssig, ob ich vielleicht ein Pseudonym nehmen soll, weil’s ja was ganz anderes ist, als sonst …
Die Entscheidung wird vertagt.
13.08.2019
In meiner Ferienwoche war ich nicht untätig und habe zahlreiche neue Comics erstellt. Die Comicstrips unterteile ich inzwischen thematisch und habe für jedes Thema ein Kapitel-Titelbild gestaltet. Das erleichtert dem Leser hoffentlich später die Orientierung. Ich befürchte, dass – wie bei meinen Kurzgeschichten – zu schnell gelesen wird … – Liest man KGs bzw. abgeschlossene Comicstrips hintereinander weg, wird alles zu einem unlustigen Einheitsbrei, der nicht mehr richtig wahrgenommen wird. Vielleicht sollte ich jedem Strip auch eine eigene Überschrift geben? Hm. Ich glaube, das wird zu viel.
Auf Amazon versuche ich zwischenzeitlich, die Preisgestaltung zu recherchieren. Mühsam: Amazon zeigt die Selfpublisher-Comics nicht gerade an prominenter Stelle. Und wenn ich fündig werde, sind die angebotenen Werke mitunter eher (darf ich das öffentlich sagen?) … gruselig. Will ich da wirklich veröffentlichen?
17.08.2019, Vormittag
Auf Instagram habe ich inzwischen einge neue „Follower“ durch die Strips. Trotzdem geht die Anzahl der „Likes“ pro Bild zurück. Ich weiß nicht, was ich davon halten soll. Ist weniger mehr? Soll ich weniger posten? Selfpublisher-Probleme, die ich mit einem Verlag nicht habe …
Arbeiten mit dem Kindle Comic Creator
17.08.2019, Nachmittag
Über den Daumen gepeilt sind es jetzt bereits ungefähr fünfzig Bilder, die ich digital überarbeitet habe. Es ist somit an der Zeit, endlich den Kindle Comic Creator konkreter zu nutzen. Im folgenden alles Schritt für Schritt:
- Ich rufe das Programm auf, wähle „Ein neues Buch erstellen“.
- In der Karteikarte „Feldauswahl“ stelle ich ein, dass die Sprache mein Buches „deutsch“ ist.
- Ich probiere doch die „Kindle Panel View“ aus.
- Mein Buch wird hochformatig und soll eine Blattwendung von links nach rechts bekommen. Peppers Comic wird ja kein Manga.
- Die Auflösung belasse ich in der Grundeinstellung. Das sind die oben erwähnten 800px mal 1280px.
- Die Karteikarte „Metadateien und Tielbild“ fragt nach Titel, Autor und Herausgeber. Das gebe ich selbstredend ein. Ich verwende kein Pseudonym und hoffe, dass dies eine gute Entscheidung ist.
- Außerdem gebe ich den Speicherort meines Coverbildes an.
- Dann lege ich ein Verzeichnis für die Kindle Datei an. Dort werden entsprechend der KCC-Software verschiedene Unterverzeichnisse errichtet, in denen die einzelnen Dateien hinterlegt werden.
- Die erweiterten Einstellungen ignoriere ich.
- Die Schaltfläche „Beginnen Sie Seiten hinzuzufügen“ öffnet nun ein Explorer-Fenster, in dem ich Bilddateien auswählen kann. Da ich brav alle Bilder nummeriert und in einem Verzeichnis gespeichert habe, kann ich nun gleich mehrere Bilder gleichzeitig selektieren und hochladen. sie werden alphanummerisch in das Projekt eingefügt.
- Jetzt geht ein PopUp auf. Ich soll das Kindle Panel View erstellen. Mit der rechten Maustaste kann ich nun Kästen um jedes Bild ziehen. Jeder Kasten bekommt eine Nummer. Dadurch wird die Lesereihenfolge festgelegt. Nachdem ich mühsam auf den ersten fünf Seiten jedes Bild einzeln mit Zoom-Kästen versehen habe, habe ich die Funktion „Panele feststellen“ entdeckt. Das kann ich für das ganze Projekt oder für einzelne Seiten machen lassen. Jetzt kann ich die Zoom-Kästen automatisch generieren lassen. Das spart viel Zeit. (Ein Schritt-für-Schritt-Tutorial seitens Amazon wäre an dieser Stelle echt nützlich gewesen.)
Beim Einfügen der Bilddateien fällt mir eine Besonderheit auf: JPG-Dateien werden sehr schlecht dargestellt. Die Grafikfehler insbesondere in weißen Flächen (z.B. in Sprechblasen) sind, gelinde gesagt, grausam. Gott sei Dank habe ich einen Großteil der Bilder im PNG-Format abgespeichert. Die Komprimierung der Grafikdatei scheint hier bedeutend besser zu klappen.
Eins meiner Lieblingscomicstrips (ausgerechnet das einzige, von dem auch die Originaldatei nicht mehr existiert) ist qualitativ so schlecht geworden, dass ich es komplett restaurieren muss. Mist!
Vorschau mit Problemen
19.08.2019
Das Erstellen einer Vorschau macht zunächst Probleme. Zwar generiert der Kindle Comic Creator ein Comic-Ebook – das ist daran zu erkennen, dass auf der Arbeitsfläche ein Kästchen aufgeht und man darin sieht wie hunderte Dateien verknüpft werden – aber kurz vor der Anzeige des fertigen Produkts kommt eine nichtssagende Fehlermeldung.
Das Internet bietet keine Hilfe, in der Amazon-PDF-Gebrauchsanweisung findet sich auch kein Hinweis. Doch nach einigem Rumprobieren schwant mir des Rätsels Lösung: Der Kindle Comic Creator kommt mit virtuellen Laufwerken nicht zurecht. „Onedrive“ oder „Dropbox“ (Onlinespeicher) können von der Software zwar für die Verknüpfungen angesprochen, aber nicht verarbeitet werden. Alle Dateien, die verwendet werden, müssen auf der heimischen Festplatte sein.
24.08.2019
Die Seitenzahl wird von Tag zu Tag größer. In Sachen Ideen kommt es mir vor, als hätte ich die Büchse der Pandora geöffnet. Inzwischen habe ich mich auch vom strengen Panelen-Design gelöst. In einigen Comicstrips investiere ich in die Nachbearbeitung deshalb sehr viel mehr Aufwand: Hintergründe werden neutralisiert, Kästen entfernt oder geöffnet. Das Design wird mir für den Betrachter sonst zu ermüdend und … ich möchte meinen Lesern ja Qualität abliefern.
Es ist vollbracht
29.08.2019
Vorgestern, also am 27.08.2019, habe ich beschlossen,dass es auch mal gut sein muss. Also habe ich die Endbearbeitung der Bilder abgeschlossen und in ihr Verzeichnis abgespeichert. Die alphanummerische Sortierung und die große Bildervorschau im Microsoft Explorer bewahren mich davor, den Überblick zu verlieren.
Die bisher erstellte Datei für den Kindle Comic Creator lösche ich, weil ich feststellen muss, dass ein nachträgliches Bearbeiten seine Tücken hat. Das Verschieben, Ergänzen oder Entfernen von einzelnen Seiten wird manchmal nicht korrekt angezeigt oder möglicherweise gar nicht erst ausgeführt. Also lieber nochmal ganz von vorn. Ich weiß ja jetzt, wie es geht (siehe 17.08) und mir geht die Prozedur schnell von der Hand.
Die automatisch generierten Zoom-Kästen muss ich alle kontrollieren, denn die Lesereihenfolge wird an zwei Stellen nicht richtig erkannt und die von mir geöffneten Panelen und grafischen Spielereien bereiten der Kindle Comic Creator Software an manchen Stellen Probleme.
So. Jetzt kommt der Moment, wo Jumbo das Wasser lässt. Danach ist Gelegenheit zum Kahnfahren …
- In der Menüleiste „Datei“ anklicken
- „Als KF8 Buch exportieren“ anklicken
- Ein Popup „Überprüfe Buch“ öffnet sich und jetzt heißt es warten
Mein schmalbrüstiger Laptop hat mit seiner geringen Rechenleistung schwer an der Aufgabe zu knapsen. Schließlich öffnet sich in der Maske des KKC ein zusätzliches Fenster mit Namen „Konsole“. Dort sieht man, welche Daten verarbeitet werden. auch das dauert mehrere Minuten. „Bitte warten Sie. Das Buch wird erstellt.“
Am Ende des Rechenprozesses steht in der Konsole „Mobi-Datei erfolgreich erstellt“.
Und jetzt?
Eigentlich hätte ich erwartet, dass mich der Kindle Comic Creator nun (im übertragenen Sinne) bei der Hand nimmt und mir die nächsten Schritte auf dem Weg zu meiner Veröffentlichung bei Amazon weist. Immerhin musste ich ja vorab schon einiges an Daten für das Comicbuch angeben. Pustekuchen! Der KCC schweigt stille.
Ich reime mir also meine nächsten Aktionen selbst zusammen. Als erstes brauche ich wohl bei Amazon einen Zugang als Selfpublisher. Das nennt sich da aber nicht Selfpublisher, wie ich weiß, sondern KDP (https://kdp.amazon.com/de_DE/)
Nach dem Registrierungsvorgang geht’s ins „Bücherregal“, „Neuen Titel erstellen“, „Kindle Ebook“.
Jetzt darf man seltsamerweise erst mal alle Angaben zum Comic nochmals – aber detailiereter – eingeben, das Cover nochmals hochladen und, und, und … Aber KDP ist hier nicht das Thema. Ich kürze also an dieser Stelle ab.
Das Hochladen der mobi-Datei schlägt mehrmals fehl. Keine Fehlermeldung, keine Hilfe. Nur eine endlose Aufspielzeit, die kommentarlos irgendwann abgebrochen wird. Eine Anfrage bei Amazon führt zunächst auch zu keinem Ergebnis. Immerhin bekomme ich nicht nur pauschale Fehlerbehebungs Ratschläge, sondern auch das Angebot mich nochmals für persönlichere Betreuung meden zu können.
Einer Eingebung folgend versuche ich aber vorher die Datei von einem anderen Computer hochzuladen. Siehe da! Es klappt anstandslos. Jetzt soll ich mich bis zu 78 Stunden gedulden, bis das Comic freigeschaltet wird …
Heute
Tja. Wie gesagt: Es ist vollbracht. Aus meinem kleinen Sommerprojekt ist ein Kindle-Comic geworden. Wenn ihr mal einen Blick reinwerfen oder es sogar käuflich erwerben wollt, klickt hier**.
Danke für’s Lesen
Euer Markus Walther
* Hier geht’s zur Datenschutzerklärung für meine Socialmedia-Seiten
** Die mit Sternchen (**) gekennzeichneten Links sind sogenannte Affiliate-Links. Wenn Sie auf so einen Affiliate-Link klicken und über diesen Link einkaufen, bekomme ich von dem betreffenden Online-Shop eine Provision. Für Sie verändert sich der Preis nicht.
Als Amazon-Partner verdiene ich an qualifizierten Käufen.
Amazon und das Amazon-Logo sind Warenzeichen von Amazon.com, Inc. oder eines seiner verbundenen Unternehmen.